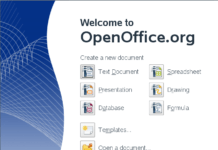Endelig er den her, den helt nye version af operativsystemet Windows, nemlig den længe ventede Windows 11. Mange rygter og gisninger har floreret, men nu er det altså endelig blevet muligt at få fingrene i den og prøve, om den er så god, som mange brugere tilkendegiver. Her i artiklen dykker vi ned i en række forskellige ting, der relaterer sig til Windows 11 og vi giver dig tips til, hvordan du downloader og installerer den og kommer i gang med at bruge den, så læs med og kom godt fra start med Windows 11.
Mange Windows brugere har i månedsvis set frem tid, at det blev deres tur til at installere den nye version og gå ombord i de mange nye funktioner, for det er ikke hver dag, at Windows kommer med en ny version. Faktisk kom det bag på mange, inklusiv os selv her på redaktionen, da Windows 11 blev annonceret, for tidligere har Microsoft været ud at sige, at Windows 10 ville blive den sidste, og at man i stedet ville udvikle noget helt andet. Det har man kunnet læse på diverse medier som den kategori, go-online.no og andre lignende medier tilhører.
Så går du videre
Ikke desto mindre har man altså valgt at køre videre med Windows styresystemet i hvert fald for en tid endnu, og nu sidder vi så med den helt nye version, nemlig Windows 11. Her i denne guide vil vi vise dig, hvordan du kan downloade og installere den, men inden da kan du tage forskud på glæderne og læse om opdateringen og de nye funktioner, du vil finde, når du har installeret den.
Der er flere gode grunde til at overveje at hente og installere den nye Windows på din computer. I opdateringen finder du blandt andet widgets, en opdatering af app butikken, en ny startmenu, et øget fokus på spil og en lang række andre ting.
Det er gratis at downloade og installere Windows 11 hvis du kører med Windows 7 eller nyere, og den er dermed frit tilgængelig for langt de fleste, hvilket mange vil være glade for, da netop et styresystem kan beløbe sig til rigtigt mange penge, hvis man skal ud at købe det.
Når en helt ny version af et operativsystem går i luften, vil man ofte se forskellige små problemer i den første tid, og hvis du vil undgå dette, kan du overveje at vente lidt med at opdatere, til de værste fejlrettelser er blevet udført. Særligt, hvis du er meget afhængig af din computer, kan det være værd at overveje at vente til den næste mindre opdatering, hvor de fleste fejl og problemer ofte vil være rettet.
Hvis du simpelt hen ikke kan vente, kan du i mange tilfælde finde hjælp på nettet, hvis du skulle støde på problemer med Windows 11, og er det helt galt fat, kan det være en mulighed at nedgradere til Windows 10. Her vil vi vise dig, hvordan du kan downloade og installere Windows 11.
Hvilke systemkrav er der til Windows 11?
Processor: 1 GHz eller hurtigere med mindst to kerner på en kompatibel 64-bit processor eller System on a Chip (SoC)
RAM: Mindst 4 GB
Ledig plads på harddisk: 64 GB
Systemfirmware: UEFI, sikkert bootstart-aktiveret
TPM: Trusted Platform Module 2.0
Grafikkort: DirectX 12 eller nyere med WDDM 2.0 driver
Skærm: 720p, 8-bit pr. farvekanal, minimum 9-tommer
Herudover kræves det for at installere Windows 11 at du har internetforbindelse og en Microsoft konto. Dette er for at kunne gennemføre førsteopsætningen af styresystemet eller når din pc slukkes fra Windows 11 Home i S-tilstand.
Du kan finde en fuld liste over systemkrav til din pc flere steder på internettet, hvis du er i tvivl om, hvorvidt den er kompatibel med Windows 11. For øvrige krav kan du besøge Microsofts hjemmeside og søge efter Windows 11 systemkrav.
Disse nye funktioner får du med Windows 11
Der er mange nye og gode funktioner i Windows 11, blandt andet findes der med opdateringen en app til sundhedstjek af computeren. Den kan hjælpe dig med at holde din computer sund og rask, uanset om der er tale om en stationær computer eller en bærbar. Appen giver dig forslag til forbedringer, du selv kan foretage, så computeren altid kører optimalt.
Den nye version har desuden en bedre understøttelse af flere skærme, så du let kan flytte om i proceslinjen, når du har brug for det.
Hvis du sørger for at funktionen “Søg efter opdateringer” er slået til, får du altid de nyeste opdateringer af Windows 11, således at din pc hele tiden er opdateret med de nyeste funktioner og versionsrettelser.
Sådan downloader du Windows 11
For at kunne installere og bruge Windows 11 skal du være sikker på, at du opfylder de minimumskrav til styresystemet, vi har nævnt ovenfor. For din egen skyld kan det være en god idé at tage en back-up af din pc, inden du går videre med installationen. Det vil være ærgerligt at miste familiebilleder, eksamensopgaver eller andre vigtige ting, men det skal siges, at det er utroligt sjældent, at det går så galt.
Alligevel kan det dog være værd at overveje, således at hvis der mod forventning skulle gå noget galt under installationen har du en mulighed for at genskabe dine filer, og denne tryghed kan være rar at have under en så stor manøvre som at installere et nyt operativsystem.
Når du har sikret dig, at din pc lever op til de nævnte krav og du har taget back-up, hvis du altså ønsker det, kan du gå til Microsofts hjemmeside, hvor fra du kan downloade Windows 11, og så er du i gang.
Der er flere måder, du kan installere Windows 11 på din computer. Den letteste måde at hente og installere opdateringen på er ved blot at opgradere den enhed, du benytter. Hvis du ønsker at gøre det på denne måde, skal du blot klikke på “Download nu” på Microsofts hjemmeside i Windows 11 sektionen. Herefter skal du følge vejledningen for at installere Windows 11 på din computer eller tablet.
Det er dog også muligt at installere Windows 11 på en anden computer med brug af USB eller DVD. Hvis du ønsker at gøre det, skal du på Microsofts hjemmeside gå til afsnittet med “Opret Windows 11 installationsmedier” lidt nede på siden og vælge “Download nu”. Nu downloades et værktøj, som formaterer din USB-nøgle og herefter opretter et Windows 11 installationsmedie, som man kan starte installation fra. Dit USB-drev skal have mindst 8 GB lagerplads, og fordi alt indhold på nøglen vil blive slettet, skal du sørge for ikke at have noget liggende på nøglen, der skal bruges. Hvis du ikke har en USB-nøgle, kan du i stedet oprette mediet på en tom DVD.
Herefter skal du følge de enkelte trin i Media Creation Tool værktøjet for at oprette den USB-nøgle eller DVD, du kan starte installationen fra. Herefter sætter du den i den computer, du vil installere Windows 11 på, og dernæst skal du genstarte computeren.
Her skal du muligvis indstille din computer til at starte fra USB eller DVD, for ikke alle computere vil gøre det automatisk, selv om enheden er sat i computeren. Du indstiller din pc til at starte fra USB eller DVD ved at trykke på enten F12 eller F2, når du ser computerens logo tone frem på skærmen. Herefter vil du blive ledt til boot-menuen, og her kan du indstille computeren til at start fra din USB eller DVD fremfor at indlæse Windows, som den almindeligvis ville gøre.
Når du ser boot-menuen skal du angive, om du vil starte fra USB eller DVD og herefter trykke på Enter. Det vil starte Windows Installer op, og så er du i gang med at installere din Windows 11.
I de ovenstående afsnit har vi gennemgået, hvordan du opgraderer fra Windows 10 til Windows 11, men hvis du i stedet ønsker at lave en helt ren installation af Windows 11, skal du downloade en ISO-fil til Windows 11. Det foregår ved, at du under “Download Windows 11-diskafbilding (ISO) i menuen “Vælg download” klikker på Windows 11. Når du har hentet ISO’en ned, skal du lave en USB eller DVD med den, som du kan starte installationen fra. Hvis du er i tvivl om nogle af de trin, vi har gennemgået her, kan du med fordel søge efter en guide på nettet.
Prøvekør kommende funktioner
Selvom den nye Windows 11 tegner særdeles lovende, og mange allerede har udtrykt stor tilfredshed med opdateringen, kan det være et stort skridt at vælge at installere den så relativt tidligt i dens levetid, og da kan man overveje, om man vil starte med at teste den i Insider Builds. I de næste måneder og år vil Microsoft løbende opdatere Windows 11, præcis ligesom man så det med Windows 10. Hvis du tilmelder dig Windows 11 Insider Program, får du mulighed for at teste nye funktioner før de bliver rullet ud til alle.
Eksempelvis forventes det, at Android apps først kommer til Microsoft Store i Windows 11 senere på året, men hvis du tilmelder dig Windows Insider får du mulighed for at prøve den før. Det er dog værd at nævne, at netop fordi, der er tale om test, kan det ske at man støder på fejl og mangler i Insider Builds, og hvis man således foretrækker en version, hvor alt er finpudset, er det mere hensigtsmæssigt at nøjes med udgivelsesversionen.
Hvis du føler dig modig og gerne vil være med til at prøvekøre nye funktioner, så læs videre, for i de følgende afsnit kommer vi ind på, hvordan du downloader Windows 11 beta og Insider Builds.
Sådan tilmelder du dig Windows Insider programmet
For at tilmelde dig programmet, så du kan teste nye funktioner inden de for alvor rulles ud, skal du åbne appen Indstillinger, vælge “Opdatering og sikkerhed”, og dernæst “Windows Insider Program”. Klik nu på “Kom godt i gang”, og dernæst “Tilknyt en konto” i vinduet der vises. Vælg din Microsoft konto og klik på “Fortsæt”.
Vælg en kanal
Inden vi går videre, skal du være opmærksom på, at der kan være problemer forbundet med Dev Channel, som kræves for at benytte de meget tidlige Insider-builds. Du kan dog også vælge Beta kanalen, som er en knap så tidlig version, og her vil du få en mere stabil oplevelse, samtidig med at du får adgang til nye funktioner, dog ikke lige så tidligt, som hvis du benytter Dev Channel.
Endelig kan det også være en mulighed at vælge kanalen for forhåndsvisning af udgivelse, også kaldet Realease Preview. Langt hen ad vejen er der tale om den samme version som den officielle version af Windows 11, men med ekstra funktioner. Her må du altså vente lidt med at teste de nye funktioner, men til gengæld får du her den absolut mest stabile version.
Hvis du ikke har lyst til at eksperimentere og risikere noget, anbefaler vi, at du blot benytter den helt standard Windows 11. Hvis du derimod gerne vil teste, skal du gå til siden med “Vælg dine indstillinger” og her vælge den kanal, du vil benytte. Når du har klikket “Bekræft”, skal du sikre dig at alt er gemt og herefter genstarte din computer.
Sådan installerer du Windows 11 Insider Preview-build
Efter genstart skal du gå til appen Windows Update. Du finder den i Indstillinger – Opdatering og sikkerhed – Windows Update. Alternativt kan du søge den frem i søgelinjen. Klik nu på “Søg efter opdateringer”, og da vil Windows 11 Insider Preview-build vises, og du kan nu downloade og installere det, præcis som en ganske almindelige Windows 10-opdatering.
Opgrader uden TPM 2.0
Hvis det viser sig, at din computer ikke understøtter TPM 2.0, er det ikke umiddelbart muligt at installere Windows 11, fordi du ikke opfylder systemkravene. Her findes der dog en alternativ løsning, men denne er forbundet med risici, som du skal være klar til at løbe, hvis du ønsker at gå videre og installere Windows 11 uden om TPM 2.0. Der er tale om en proces, som er for avanceret til at komme ind på her. I stedet anbefaler vi, at du søger information på internettet om, hvordan du kan opgradere til Windows 11 uden TPM 2.0.